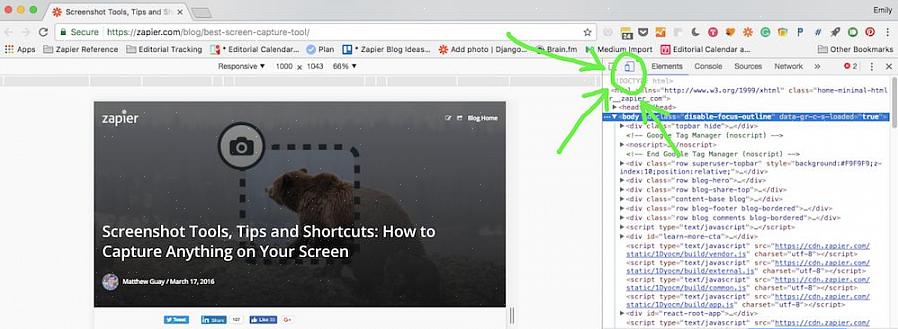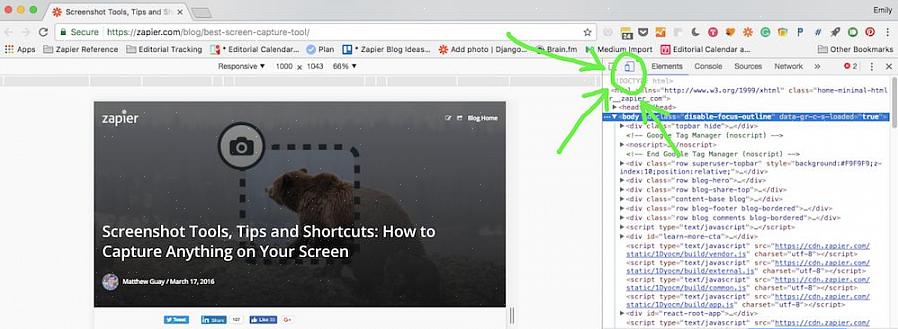Oletko koskaan käynyt suosikkisivustollasi, kun yhtäkkiä ajattelet, että olisi hienoa näyttää näyttö ystävälle, mutta et vain tiennyt miten? Tai miten löytää sivuston, jota haluat käyttää taustakuvana tai sovelluksen näyttönä tai ehkä todisteena blogille? Tai ehkä sinulla on teknisiä ongelmia ja halusit vain näyttää tietokoneesi teknisen tuen ihmisille tarkan ongelman. Hyvä uutinen on, että voit ottaa tilannekuvan näytön ja laita se tiedostomuodossa. Näin:
Microsoft Windows-pohjainen
Kuvakaappauksen tekeminen on todella helppoa, ja sitä voidaan sitten käyttää monin tavoin. Jos työskentelet Microsoft Windows -pohjaisen työpöydän tai kannettavan tietokoneen kanssa, toimi seuraavasti:
- Siirry verkkosivustolle tai näytölle, josta haluat tehdä kopion.
- Paina näppäimistön tulostusnäyttöpainiketta (prtsc). (Tämä sijaitsee yleensä näppäimistön oikeassa yläkulmassa.) Tulostusnäyttöpainikkeen napsauttaminen tallentaa heti kopion tai otoksen haluamastasi verkkosivustosta.
- Valitse ohjelma, johon tilannekuva liitetään. Voit käyttää grafiikkaohjelmia, kuten Paint, Corel tai Photoshop.
- Kun olet avannut grafiikkaohjelman, avaa uusi tiedosto, jotta voit liittää leikepöydän sisällön. Käytettävä näppäimistökomento on ctrl + V. Eli sinun on ensin pidettävä ohjausnäppäintä alhaalla ja painettava sitten V-kirjainta pitäen samalla ohjauspainiketta painettuna.
- Kun olet liittänyt haluamasi näytön, tallenna tiedosto. Voit valita, mitä muotoa haluat käyttää tähän.
Se on Windowsin perusidea. Jos haluat paremman ohjelmiston, sinun on tehtävä tämä.
- Ensin tietokoneellasi on oltava kopio! Quick Screen Capture -sovelluksesta. Tämä on välttämätöntä saada snapview. Voit hankkia tämän ohjelmiston osoitteesta Etrusoft.com.
- Kun ohjelmisto on tallessa ja asennettu, avaa ohjelma.
- Kun olet avannut ohjelman, siirry verkkosivustolle, josta haluat ottaa kuvan.
- Palaa sitten aloituspainikkeeseen ja avaa! Nopea näytön sieppaus sen sivuston yläosassa, jonka haluat lisätä tietokantaan.
- Napsauta yläosan valikossa "kaapata". Kun napsautat tätä, saat avattavan luettelon vaihtoehdoista. Voit valita koko näytön tai voit keskittyä vain näytön osiin.
- Kun olet ottanut kuvan, voit tallentaa tämän valitsemassasi muodossa. Voit valita JPEG, GIF tai BMP.
- Kun olet tallentanut ruudun, voit käyttää kuvaa grafiikkaohjelmiston kautta.
Siinä ei oikeastaan ole mitään. Seuraa vain näitä nopeita ja helppoja vaiheita.