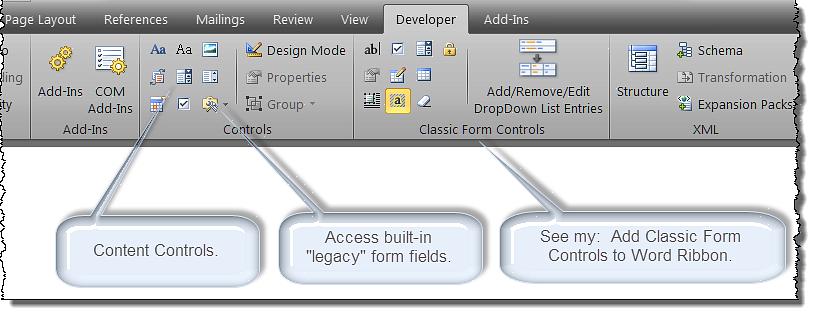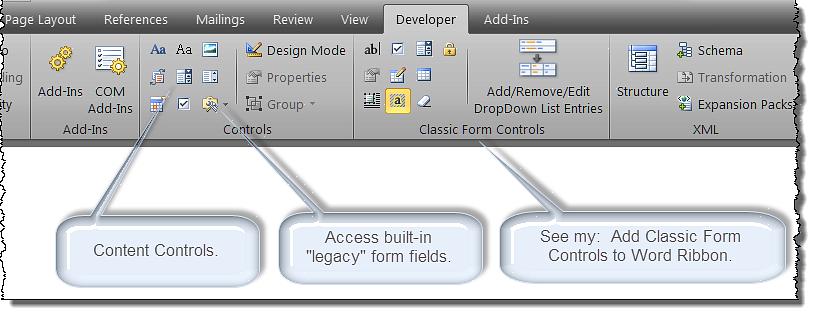Jos tarvitset mukautetun lomakkeen, ei ole mitään syytä, miksi sinun täytyy mennä ulos ja palkata joku luomaan sellainen sinulle. Lomakkeen luominen Microsoft Wordilla voi olla melko yksinkertainen tehtävä. Oman mallin luominen antaa sinun määrittää lomakkeen edellyttämät kentät ja päättää, mitä kenttiä käyttäjä voi muokata. Tässä artikkelissa kerrotaan, miten lomake luodaan Microsoft Office Word 2003: lla, mutta monet vaiheista ovat samat muille versioille.
- Sinun on ensin luotava Word-malli, jotta voit luoda lomakkeen. Tee tämä valitsemalla Uusi tiedosto -tehtäväpalkista Tiedosto, Uusi ja valitsemalla sitten Mallit-kohdasta Oma tietokone. Varmista, että Yleinen-välilehden Tyhjä asiakirja on valittuna, ja paina "OK".
- Helpoin tapa luoda lomake on käyttää Lomakkeet-työkaluriviä. Pääset tälle työkaluriville valitsemalla "Näytä, työkalurivit" ja valitsemalla sitten Lomakkeet-työkalurivi.
- Luo kenttä kirjoittamista varten napsauttamalla ensimmäistä painiketta " Tekstilomakekenttä ". Tämä lisää lomakkeeseesi tekstikentän. Napsauta neljättä painiketta "Lomakekentän asetukset". Tämä tuo esiin valintaikkunan, jonka avulla voit asettaa oletustekstin ja määrittää kentän pituuden.
- Luo valintaruutukenttä napsauttamalla toista painiketta " Valintaruudun lomakekenttä ". Määritä koko ja oletusarvo napsauttamalla neljättä painiketta " Lomakekentän asetukset ".
- Luo avattava valikkokenttä napsauttamalla kolmatta painiketta "pudotusvalikko lomakekenttä". Napsauta "Lomakekentän asetukset" -painiketta lisätäksesi kohteet, jotka haluat sisällyttää avattavaan valikkoon.
- Voit lisätä taulukon. Voit tehdä tämän napsauttamalla "Piirrä taulukko" - tai "Lisää taulukko" -painiketta. Jos valitset "Piirrä taulukko", taulukon työkalurivi avautuu, jossa on enemmän vaihtoehtoja. Voit myös lisätä kehyksen napsauttamalla "Lisää kehys" -painiketta ja piirtämällä sen hiirellä. Voit lisätä nämä taulukot tai kehykset ennen kenttien luomista tai sen jälkeen. " Lomakekentän varjostus" -painike vaihtaa lomakkeen varjostuksen päälle ja pois päältä, mikä auttaa edelleen hallitsemaan mallisi ulkoasua.
- " Palauta lomakekentät" -painike palauttaa kentät alkuperäisiin asetuksiin. Suojaa lomake -painike lukitsee mallisi, joten sitä ei voi muokata, ellet avaa sitä.
Kun olet luonut lomakkeen haluamallasi tavalla, voit liittää sen sähköpostiin tai julkaista sen verkkosivustolla. MS Word 2003 Help Guide on erinomainen resurssi, varsinkin jos käytät eri versiota Word. Siihen pääsee Ohje-valikosta.