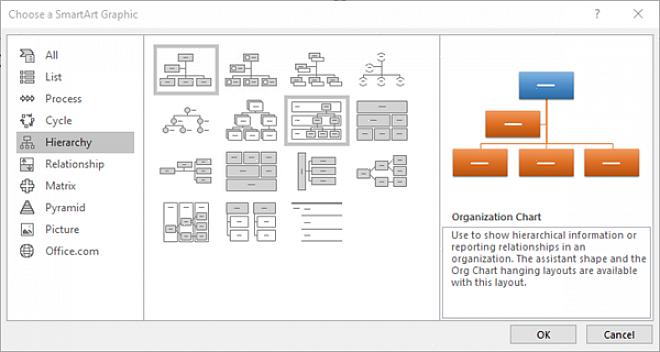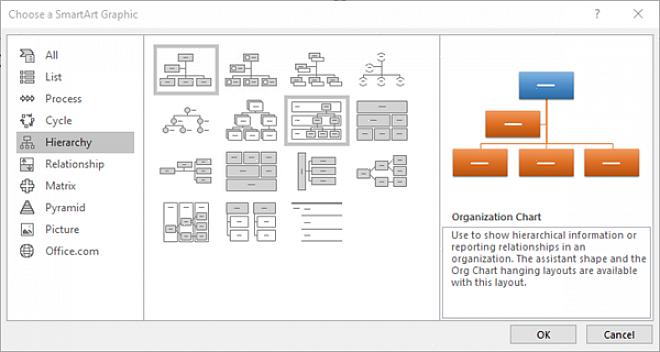Microsoft Wordin organisaatiokaaviot ovat erityisen hyödyllisiä, kun tarvitaan raporttien graafisia esityksiä. Organisaatiokaavioiden lisääminen oli aiemmin mahdotonta tehdä niin Microsoft Wordissa ilman muiden graafisten ohjelmistosovellusten apua. Mutta onneksi se on nyt mahdollista uusimmissa Microsoft Wordin versioissa. Tässä on yksityiskohtaiset ohjeet organisaatiokaavion lisäämiseksi Microsoft Wordiin, joka perustuu Microsoft XP Professional -käyttöjärjestelmään.
- Käytä Microsoft Word -asiakirjaa, jolla on oltava organisaatiokaavio, ja valmistele tarvittavat asetukset. Avaa Microsoft Word -asiakirja, joka on kiinnitettävä ennen kaikkea organisaatiokaavioon. Kun olet Word-tiedostossa, siirry näytön ylimpään osaan ja etsi välilehti Näytä. Napsauta sitä avataksesi avattavan luettelon. Korosta vaihtoehtoisten valikkojen ponnahdusikkunan vaihtoehto Työkalurivit. Etsi vaihtoehto Piirustus. Varmista, että sen vieressä on valintamerkki. Jos sitä ei ole, napsauta sitä.
- Aloita organisaatiokaavion lisääminen Microsoft Wordiin avaamalla Lisää organisaatiokaavio -toiminto. Huomaa, että Microsoft Word -asiakirjan alaosassa on koontinäyttö. Huomaa myös, että kojelaudassa on erilaisia kuvakkeita ja nämä kuvakkeet edustavat erilaisia toimintoja. Yksi näistä toiminnoista on Lisää kaavio tai organisaatiokaavio. Sitä edustaa kuvake, joka näyttää 3 liikkuvalta pallolta. Napsauta tätä kuvaketta avataksesi Diagram Gallery -ikkunan.
- Valitse raporttisi organisaatiokaavion tyyppi. Kaavio-galleria-ikkuna sisältää kuusi organisaatiokaavion mallia, joista käyttäjät voivat valita. Korosta vain valitsemasi muotoilu napsauttamalla sitä kerran. Kun olet valmis, napsauta painiketta OK saadaksesi mainitun organisaatiokaavion suunnittelun näkyviin työstettävään Microsoft Word -asiakirjaan. Esimerkkinä käytämme ensimmäistä vaihtoehtoa, joka on organisaation peruskaavio suorakulmaisilla laatikoilla.
- Mukauta organisaatiokaavio tarvittaessa. Huomaa, että kuvan vasempaan osaan ilmestyy Organisaatiokaavio-valikko. Insert Shape toiminnon avulla lisäät rakaiteina kaavioon. Layout toiminnon avulla voit valita, miten haluat kaavion näyttää, olisiko Standard tyyppiä tai vasenta tai oikeaa Hanging kaavio. Huomaa myös, että laatikot ovat napsautettavissa, jotta voit lisätä ja muokata tekstiä milloin tahansa.
Kun olet valmis, sinun tarvitsee vain tallentaa Microsoft Word -asiakirja. Nimeä se vastaavasti ja säilytä sopivassa tiedostokansiossa.