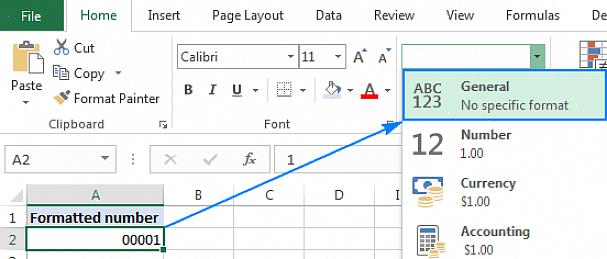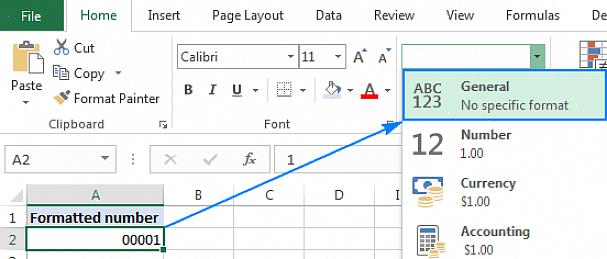Oletetaan, että olet online-myyjä ja tapa seurata yrityksesi suorituskykyä on Microsoft Excelin avulla. Joten tässä teet luettelon käytettävissä olevista tuotteista ja aloitat nollilla alkavat tuotekoodit Excelin määritettyyn sarakkeeseen. Mutta kun painat Enter-näppäintä siirtyäksesi seuraavaan soluun, etunollat vain katoavat! Excel on tehokas toimistotyökalu, joka toisinaan tekee tällaisia komentoja pyytämättä kirjoittajaa. Onneksi tämä ongelma voidaan korjata helposti ja nopeasti. Noudata alla esitettyjä vaiheita lisätäksesi nollat takaisin Exceliin.
- Voit lisätä etunollat Excelissä manuaalisesti. Voit lisätä alkunollat manuaalisesti takaisin osaksi Excel-tiedosto olet työskennellyt, siirry soluun, joka sisältää numeron menetti etunollia aikaisemmin. Näppäile nyt välimerkkien heittomerkki ennen kuin syötät numeron etunollilla. Excel tulkitsee heittomerkin sijoittamisen etulinjan eteen siten, että haluat sen syöttävän numeroita tekstimerkkeinä, jotta se ei yrittäisi poistaa etunollia. Suorita tämä sama vaihe muille soluille, joiden etunollat oli poistettu aiemmin.
- Esiasetettu sarake Excelissä tulkitsemaan merkit tekstinä. Jos sinulla on useampi kuin yksi Excel-taulukko, joka on lisättävä etunollilla, näppäile loput numerot manuaalisesti uudelleen, jotta etunollat lisätään takaisin, mikä on erittäin työlästä. Tämän ongelman ratkaisemiseksi sinun on ensin asetettava sarake, joka sisältää ensin etunollat. Tämä tarkoittaa, että etunollia ei oteta pois seuraavan kerran, kun näppäilet ne sarakkeeseen. Käyttämällä aikaisempaa esimerkkiä tuotevarastosta, esimerkiksi sarake A sisältää tuotteen nimen, sarake B-solu sisältää tuotekuvauksen, sarake C sisältää tuotekoodin ja sarake D sisältää tuotteen hinnan. Nyt sinun on tehtävä napsauttamalla C-otsikkoa (olettaen, että sarake C on tyhjä). Kun sarake C on korostettu, napsauta hiiren kakkospainikkeella avattavaa valikkoa. Valitse Muotoile solut vaihtoehdoista napsauttamalla sitä kerran. Muotoile solut laatikko pitäisi ponnahtaa. Napsauta Luokka: -osiossa kohdetta Teksti ja sen jälkeen painiketta OK.
Sarake C on jo määritetty tulkitsemaan kaikki merkit, myös alkunollat, tekstinä. Voit aloittaa alusta ja näppäillä tuotekoodit huolimatta siitä, että Excel poistaa automaattisesti etunollat.