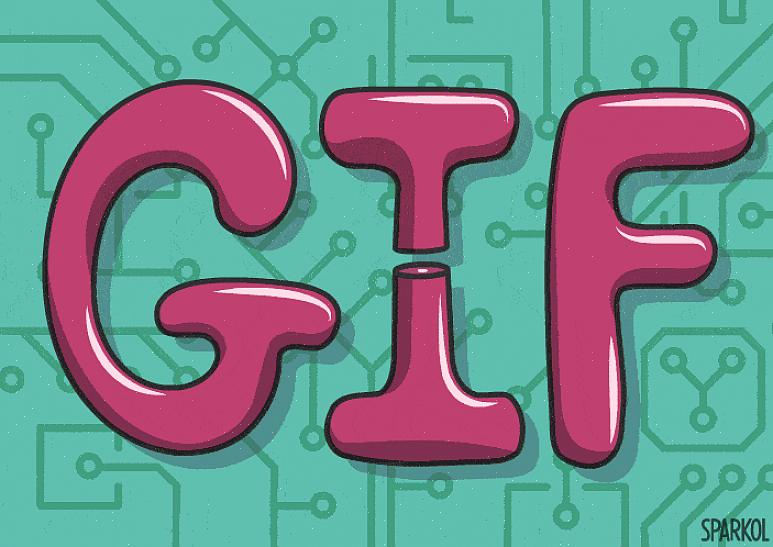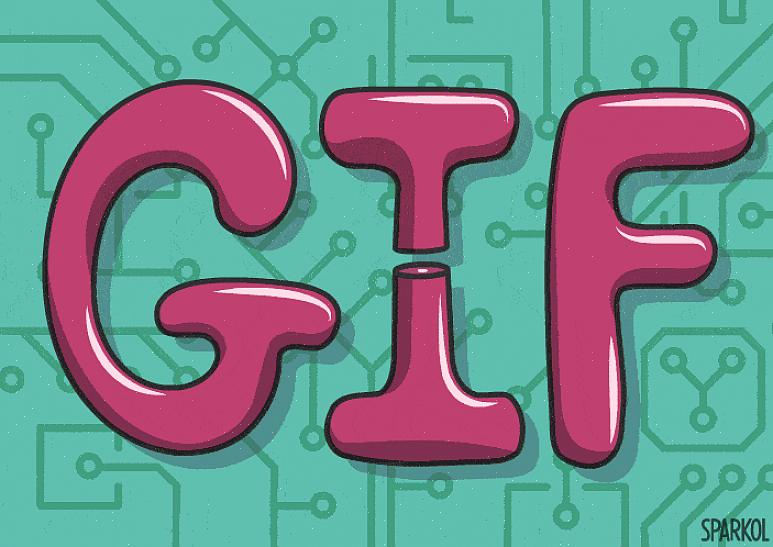Animaatio ja elokuvat, joita näet jokapäiväisessä työssäsi samalla tavalla. Ne ovat kehys toisensa jälkeen pysäytyskuvia, jotka nopeutettuna näyttävät liikkuvan.
- Avaa Jasc Animation Shop (JAS) ja napsauta Tiedosto ja sitten Uusi tai Ctrl + N, jos olet kuin minä ja haluat käyttää pikanäppäimiä.
- Luo esimerkissäni animaatio, jossa käytetään vain kahta kuvaa; animaationi muistuttaa löyhästi liikkuvaa kiveä. Tähän käytän vain yhtä kuvaa. Animaation monimutkaisuudesta riippuen (kuten miehen tai eläimen kävely) saatat kuitenkin tarvita paljon enemmän. Kyse on oikeastaan vain yksittäisten kuvien sijoittamisesta oikeaan järjestykseen.
- Tarvitset tämän kuvan. Tallenna se kiintolevylle napsauttamalla kuvaa hiiren kakkospainikkeella ja valitsemalla "Tallenna kuva nimellä". Muista hakemisto, johon tallensit sen. tarvitset sitä hetkellisesti.
- Nyt kun sinulla on kuva, palaa takaisin JAS: ään; näet joukon tyhjiä kehyksiä. Mene eteenpäin ja poista oletuskehys valitsemalla se ja painamalla poistamista; et tarvitse tätä kehystä.
- Mene ylös valikkoriville ja valitse Animaatio, sitten Lisää kehykset -> Tiedostosta
- Vuonna insertti kehyksissä ikkunasta valitse Lisää tiedosto selaamalla hakemistoon, johon tallensit yllä kuvatiedosto ja valitse se, nyt klikkaa auki. Napsauta nyt "OK". Tämän kuvan pitäisi nyt näkyä ensimmäisessä kehyksessä.
- Valitse ensimmäinen kehys napsauttamalla sitä, napsauta sitten hiiren kakkospainikkeella ja valitse "Kopioi" tai paina yksinkertaisesti Ctrl + C.
- Napsauta hiiren kakkospainikkeella uudelleen ja valitse Liitä -> Nykyisen kehyksen jälkeen.
- Valitse äskettäin luotu kehys ja palaa valikkopalkkiin, valitse "Animaatio" ja napsauta sitten "Käännä kehyksiä" tai paina Ctrl + I.
- Varmista, että olet tehnyt sen oikein, napsauttamalla kumpaakin kehystä hiiren kakkospainikkeella ja valitsemalla "Näytä animaatio". Sinun pitäisi nähdä vierivä kivi. Jos et näe animaatiota, sinun kannattaa aloittaa alusta vaiheesta 1. Jos aluksi et onnistu, yritä ja yritä uudelleen.
- Jos NÄKÖ animaatiota, valitse "Tiedosto" ja sitten "Tallenna nimellä", anna sille nimi ja nyt sinulla on animoitu GIF, jota voit käyttää omalla verkkosivustollasi tai jopa flash-esityksessä.